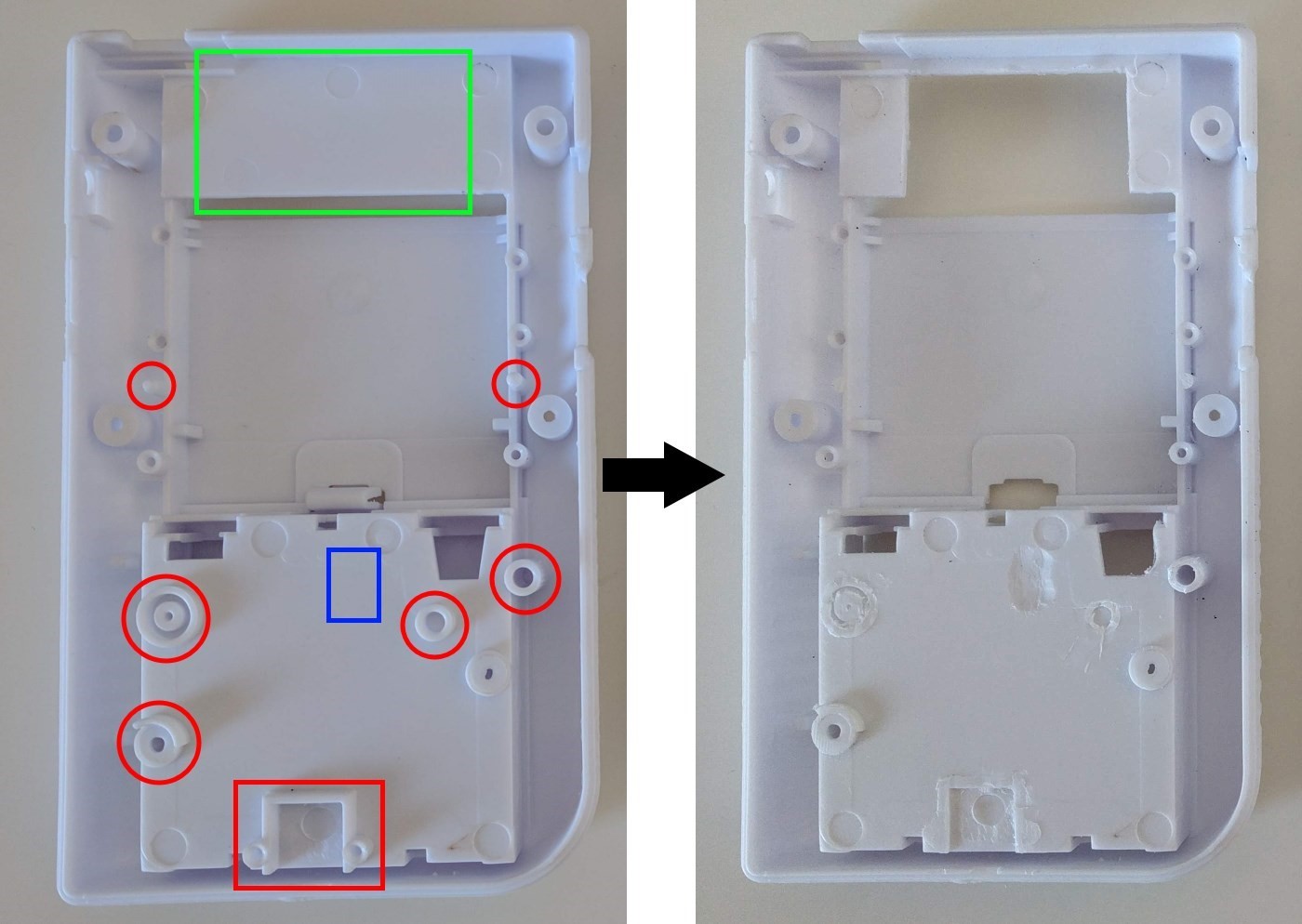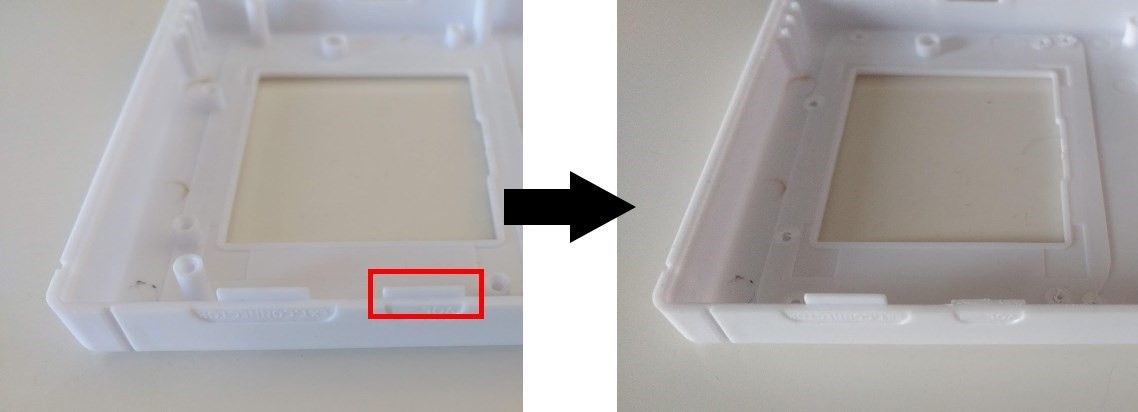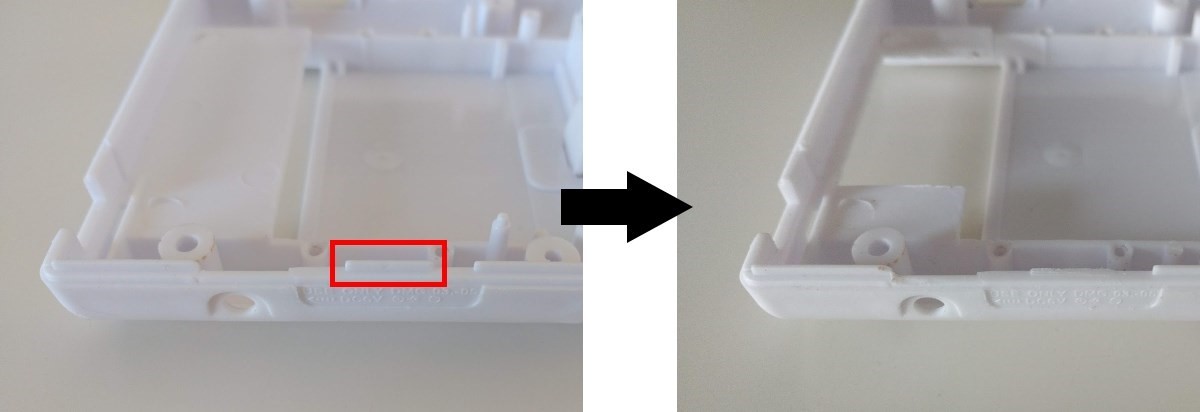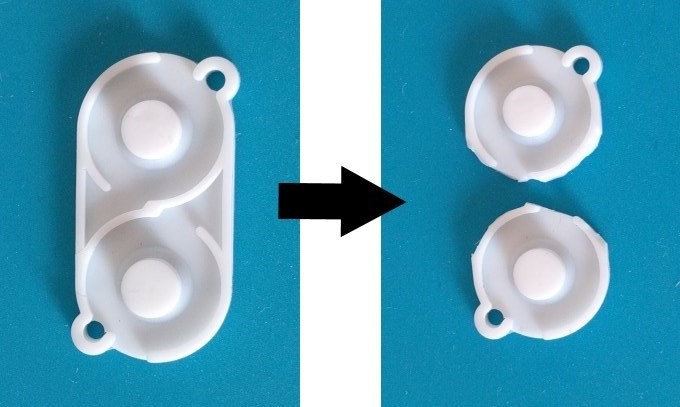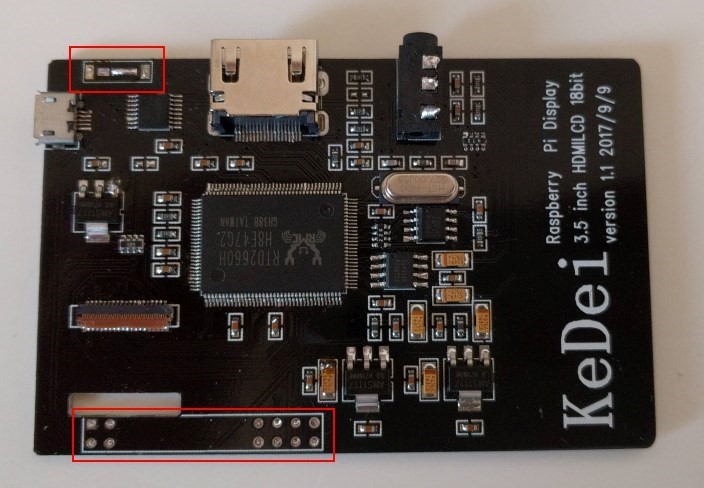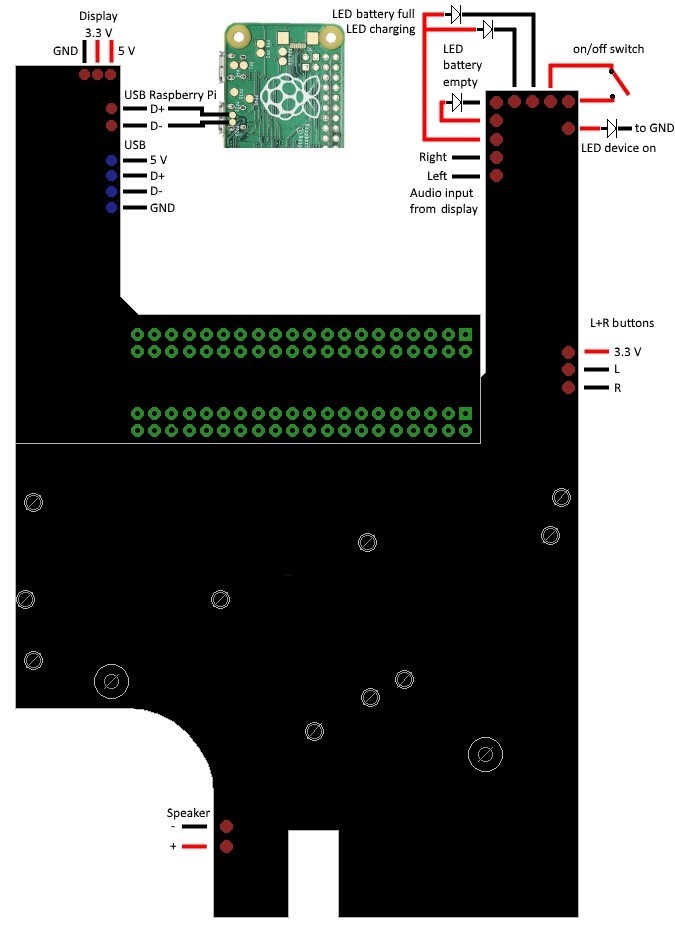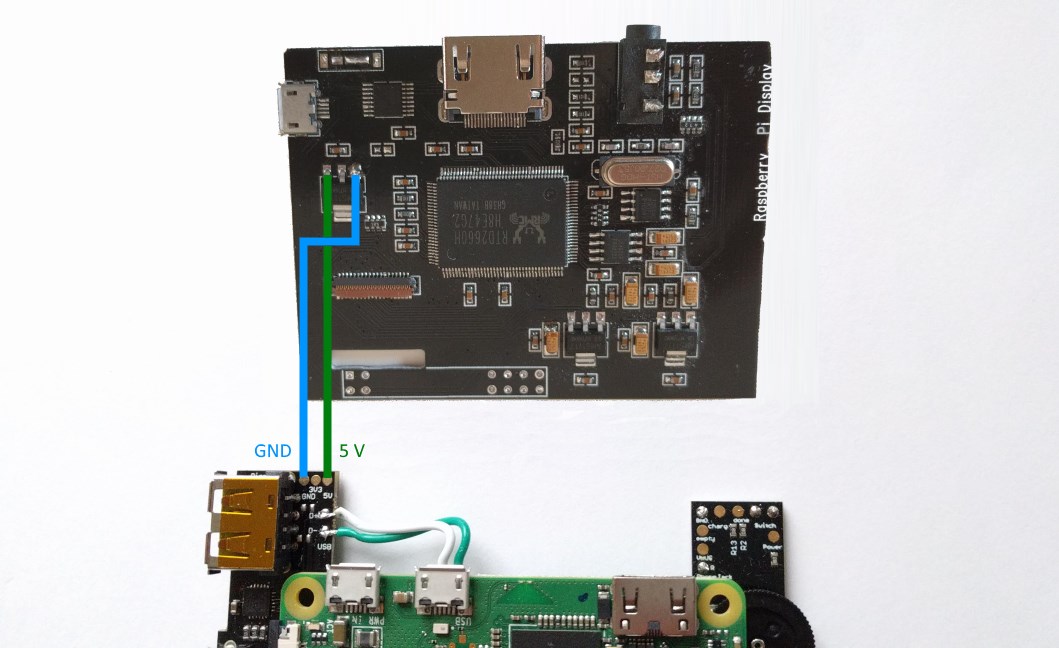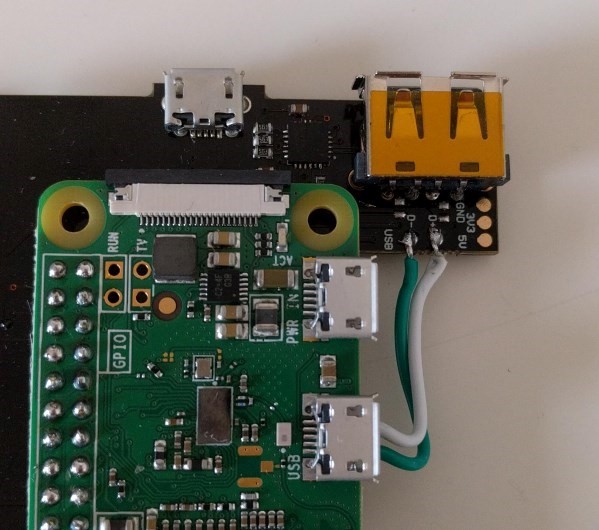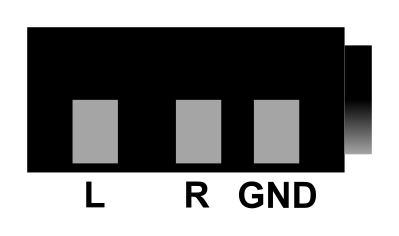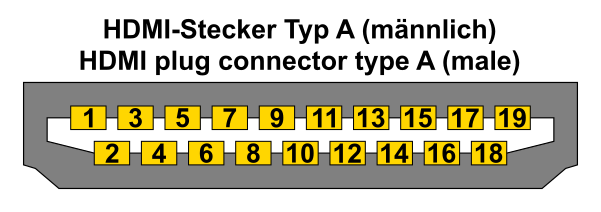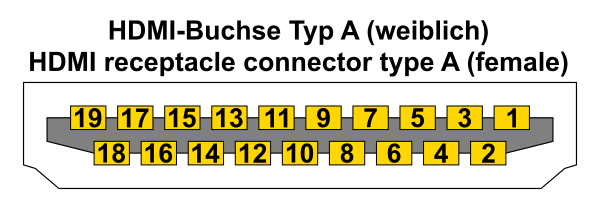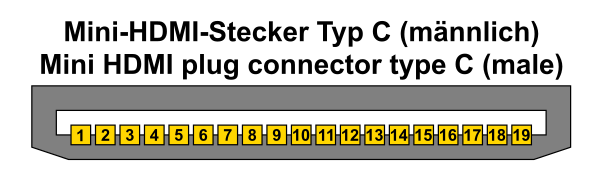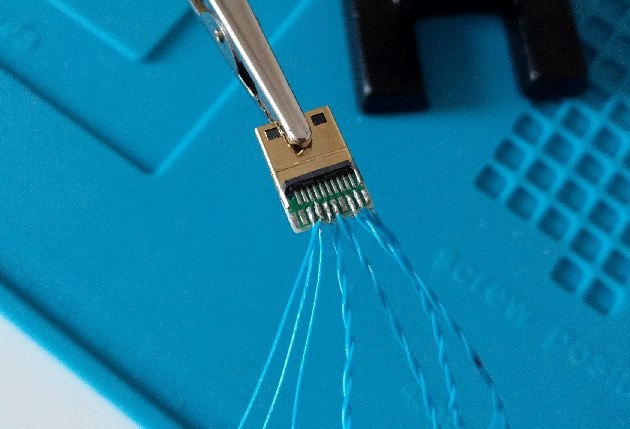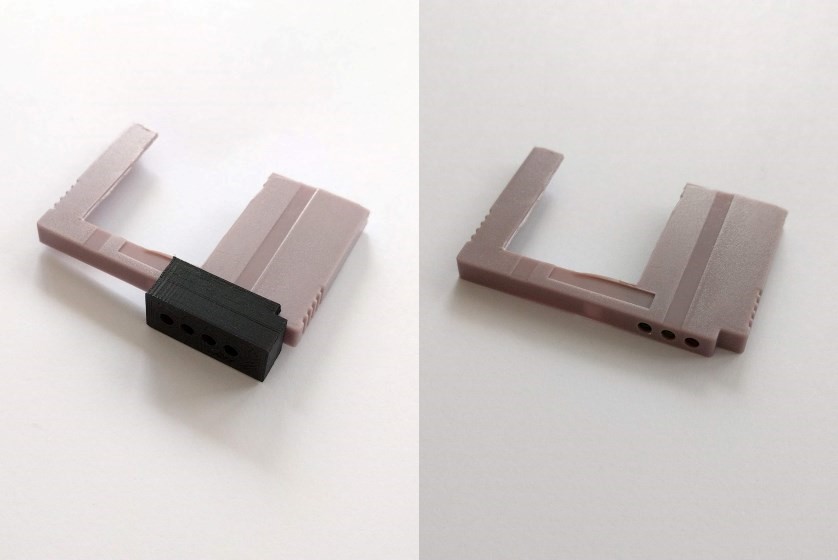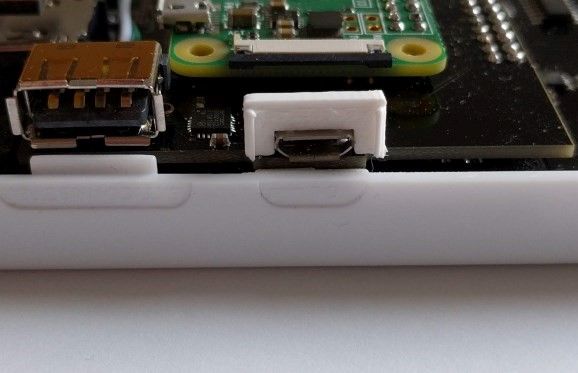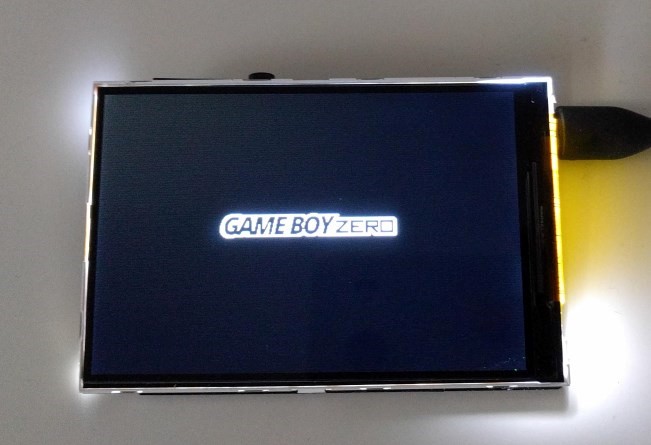Bauen (daddelkischde)
Diese Anleitung zeigt dir, wie du die Boards der daddelkischde zusammenbaust und dein Gehäuse so modifizierst, dass alles hinein passt. Folge der Anleitung Schritt für Schritt von oben nach unten, um keinen wichtigen Schritt oder Hinweis zu verpassen.
Inhalt
- Teile und Werkzeuge
- Board
- Gehäuse
- Platz schaffen
- Displayöffnung vergrößern
- Löcher für X und Y bohren
- Löcher für L und R bohren
- Platine für L und R
- HDMI-Display modifizieren
- Panel von der Platine trennen
- Touchscreen entfernen
- Schalter und Buchsenleisten entfernen
- Platine kürzen
- Verkleben
- Verkabelung
- Tipps und Tricks
- Optional: HDMI-Kabel selbst bauen
- Optional: Dummy-Cartridge
- Optional: Hohlsteckerloch schließen
- Optional: Micro-USB-Blende
- Optional: Display-Logo ändern
- Optional: Display-Energieoptimierung
Wichtig: Vor den Arbeiten mit den Platinen solltest du dich erden, um Schäden an der Elektronik durch elektrostatische Entladungen zu verhinden. Im Idealfall verwendest du ein Erdungsarmband. Du kannst aber vor dem Berühren der Platinen auch kurz eine Heizung oder das Metallgehäuse eines Computers anfassen. Dennoch solltest du es vermeiden, die Bauteile auf den Platinen direkt zu berühren.
Wichtige Hinweise zum Akku
Die daddelkischde sollte immer mit Akku betrieben werden, nicht ausschließlich per externem Netzteil. Die Ladeschaltung arbeitet nur sauber, wenn ein Akku angeschlossen ist.
Auch wenn die daddelkischde per Schalter ausgeschaltet ist, wird die Ladeschaltung noch vom Akku versorgt. Das dient dazu, die daddelkischde im ausgeschalteten Zustand laden zu können. Der Verbrauch beträgt nur wenige Milliampere. Dennoch sollte der Akku abgezogen werden, wenn die daddelkischde für längere Zeit nicht benutzt wird.
Zum Laden sollte ein Netzteil mit mindestens 1 A Ausgangsleistung verwendet werden.
An den externen USB-Anschluss sollten keine Geräte mit hohem Verbrauch direkt angeschlossen werden. Also keine externen Festplatten, WLAN-Sticks etc. Verwende dazu einen aktiv versorgten USB-Hub, um den Akku nicht zu stark zu belasten.
Der Akku sollte genug Platz im Batteriefach haben. LiPos können sich ausdehnen und im schlimmsten Fall explodieren, wenn sie nicht den Platz dazu haben! Daher sollten immer einige Millimeter Luft um den Akku herum sein.
Teile und Werkzeuge
Diese Teile benötigst du, um einen kompletten Game Boy Zero mit der daddelkischde aufzubauen:
- daddelkischde-Kit inkl. Stiftleiste, Lautstärkeregler und Kopfhörerbuchse
- Raspberry Pi Zero (W)
- Game Boy-Gehäuse (bitte keinen originalen Game Boy zerlegen, das wäre zu schade)
- 3,5" HDMI-Display (z.B. von KeDei)
- LiPo-Akku (3,7 V), passend für das Batteriefach, mit JST-Stecker
- Schutzglas für das Display
- Mini-HDMI Typ C zu HDMI Typ A Kabel
- Ein-/Ausschalter (Schiebeschalter)
- Lautsprecher (z.B. 8 Ohm, 1 Watt, 28 mm)
- Zusätzliche Buttons und Pads für X, Y, L und R
- Litze (z.B. AWG 26)
- LEDs (z.B. 3 mm, rot, grün, gelb, blau)
- Ausgedruckter Displayhalter
- Ausgedruckter Schultertastenhalter
- 4x M2-Flachkopfschraube, ca. 6 mm lang (zum Verschrauben der Schultertastenplatine)
- 5x M2x8-Flachkopfschraube (zum Verschrauben der Hauptplatine)
- Klebstoff (z.B. Zweikomponenten-Epoxidharz)
- Isolierband
- Optional: Leere Cartridge (als Dummy)
Das folgende Werkzeug wird für den Zusammenbau benötigt:
- Flachzange
- Seitenschneider
- Lötkolben mit feiner Spitze
- Stufenbohrer
- Dremel
- Feile
- Multimeter zum Prüfen der Verkabelung
Board
Platinen trennen
Zuerst müssen die drei Platinen voneinander getrennt werden. Verwende dazu eine Flachzange und brich die Platinen an den Sollbruchstellen auseinander. Achte darauf, dass die Kraft auf die Sollbruchstellen wirkt und nicht auf die Platinen selbst!
Platinen bestücken
Bevor die Platinen zusammengelötet werden, sollten die Kopfhörerbuchse und der Lautstärkeregler bestückt werden.
Stecke den Lautstärkeregler in die vorgesehenen Löcher und löte ihn von der Unterseite fest. Achte darauf, dass er möglichst flach auf der Platine aufliegt, sonst schleift er später am Gehäuse.
Lege die Platine auf eine Erhöhung (z.B. auf die Aufbauhilfe 1) und setze die Kopfhörerbuchse ein. Löte sie an den Lötstellen fest. Manche Kopfhörerstecker sind dicker als andere, und daher wird mehr Kraft zum Reinstecken und Herausziehen benötigt. Damit die Kopfhörerbuchse dabei nicht abreißt, solltest du sie zusätzlich mit ausreichend Kleber mit der Platine verkleben.
Wichtig: Ohne die Kopfhörerbuchse wird kein Sound an den Lötpads für den Lautsprecher ausgegeben!
Zusammenbau
Bevor die beiden Platinen der daddelkischde und der Raspberry Pi mit den Stiftleisten verlötet werden, müssen die Stiftleisten gekürzt werden. Werden die Stiftleisten erst im verlöteten Zustand gekürzt, besteht die Gefahr, dass durch die Scherkräfte die Platinen beschädigt werden. Verwende einen Seitenschneider, um die langen Stifte auf 3 mm zu kürzen (gleiche Länge wie auf der kurzen Seite). Halte den Stift fest, den du kürzt. Andernfalls fliegt er weg und im schlimmsten Fall in dein Auge!
Wir empfehlen dir, unsere Aufbauhilfen aus den Downloads zu verwenden. Das macht den Zusammenbau der Boards mit dem Raspberry Pi Zero einfacher.
Verwende die Aufbauhilfe 1 und lege nacheinadern die Hauptlatine, eine Stiftleiste, die Helferplatine, eine Stiftleiste und schließlich den Raspberry Pi übereinander. Verlöte dann die nach oben schauenden Seiten der Stiftleisten.
Verwende anschließend die Aufbauhilfe 2, um auf die gleiche Weise die Rückseiten zu verlöten.
Gehäuse
Platz schaffen
Im originalen Game Boy-Gehäuse befinden sich einige Stege, Stifte und Stützen, die für die daddelkischde entfernt werden müssen. Die meisten lassen sich mit einer Flachzange herausbrechen oder können mit einem Seitenschneider entfernt werden. Die Reste lassen sich gut mit einer Feile entfernen.
Entferne die auf den folgenden Bildern rot markierten Teile. Wenn du das HDMI-Display verwendest, entferne auch den grünen Bereich, um Platz für das HDMI-Kabel zu schaffen. Je nachdem wie passgenau das Gehäuse gefertigt ist, muss die blau markierte Stelle vertieft werden, damit der große Kondensator nicht aufliegt. Das geht gut mit einem Dremel und passendem Schleifaufsatz.
An den Öffnungen für den Micro-USB-Port und Lautstärkeregler befinden sich Stege, die auch noch entfernt werden sollten:
Je nach Fertigungsschwankungen ist es auch nötig, die Öffnung für die Akku-Buchse etwas zu vergrößern. Das ist mit einer kleinen Feile gut zu erledigen.
Neuere Versionen des KeDei-Displays sind ein wenig zu breit für das Gehäuse. Daher müssen die Seitenwände des vorderen Gehäuseteils auf der Innenseite etwas abgeschliffen werden, damit das Display rein passt. Die Stellen sind im folgenden Bild rot markiert.
Displayöffnung vergrößern
Je nachdem, welches Display verwendet wird, muss die Öffnung für das Display vergrößert werden. Das lässt sich gut mit einem Dremel machen. Dabei solltest du zunächst genug Rand lassen, um nicht zu weit zu schneiden. Nach den groben Vorarbeiten mit dem Dremel kann der Rest mit einer Feile bearbeitet werden, sodass sich eine gerade Kante ergibt. Es nicht tragisch, wenn die Kante nicht perfekt aussieht. Das Displayschutzglas kaschiert das später.
Alternativ kannst du auch mit einem Teppichmesser und Lineal Furchen in das Plastik ziehen, und die Ränder dann einfach herausbrechen. Die scharfen Kanten werden dann noch mit einer Feile geglättet.
Löcher für X und Y bohren
Für die X- und Y-Tasten werden zusätzliche Löcher in der Gehäusevorderseite benötigt. Der Displayhalter und der X- und Y-Halter bieten herausbrechbare Bohrerführungen, damit du die Löcher an der richtigen Stelle bohren kannst. Lege (noch nicht verkleben!) den Halter an die entsprechende Stelle und bohre mithilfe der Bohrerführung jeweils ein kleines Loch. Verwende dazu einen Bohrer, der wenig Spiel in der Bohrerführung hat, um wirklich mittig zu bohren.
Jetzt kannst du den Halter wieder entfernen. Verwende nun einen Stufenbohrer und bohre damit die Löcher auf 11 mm auf. Mit einem Senker kannst du von außen und innen die Löcher entgraten. Dann bleiben die Buttons nicht hängen und es sieht auch schöner aus. Die Bohrerführungen können anschließend herausgebrochen werden. Die Reste sollten abgefeilt werden, damit die Buttons später nicht schleifen.
Löcher für L und R bohren
Das Bohren der Löcher für die L- und R-Tasten (Schultertasten) funktioniert wie bei X und Y. Lege den Schultertastenhalter an die passende Stelle und bohre mit einem passenden Bohrer durch die Bohrerführungen. Entferne den Halter und nutze einen Stufenbohrer, um die Löcher auf 11 mm aufzubohren. Auch hier sollten die Löcher mit einem Senker von innen und außen entgratet werden.
Platine für L und R
Wenn die Löcher für die L- und R-Tasten gebohrt und die Bohrerführungen entfernt sind, kann der Schultertastenhalter eingeklebt werden. Das Pad für die Buttons muss noch passend zugeschnitten werden. Das geht gut mit einer Nagelschere. Nachdem der Kleber getrocknet ist, können die Buttons und Pads eingesetzt und die Platine mit vier M2-Schrauben festgeschraubt werden. Eventuell müssen die Schrauben vorher gekürzt werden. Achte darauf, dass die Schraublöcher im Schultertastenhalter nicht zu schmal sind. Wenn zu wenig Platz vorhanden ist, könnte der Halter beim Einschrauben brechen. Optimal ist es, die Löcher mit einem Gewindeschneider für M2 vorzubereiten oder mit einem 1,8er-Bohrer zu vergrößern.
HDMI-Display modifizieren
Wenn du das HDMI-Display von KeDei verwendest, muss dieses noch modifiziert werden, damit es in das Gehäuse passt.
Achtung! Behandle das Display sehr behutsam! Das Flachbandkabel kann schnell einreißen oder angeschnitten werden. Übe auch keine Kraft auf das Panel aus oder ziehe daran, denn sonst könnten Pixelfehler entstehen oder das Display gar brechen.
Panel von der Platine trennen
Im ersten Schritt muss das Panel von der Platine getrennt werden. Es ist mit zwei dicken Klebestreifen befestigt. Öffne zunächst vorsichtig die Buchse für das Flachbandkabel, indem du die Lasche nach oben klappst. Dann kannst du das Kabel herausnehmen, wenn es nicht schon von alleine herausfällt.
Verwende dann ein Skalpell oder ein anderes scharfes Messer, um die Klebestreifen mittig durchzuschneiden. Sei dabei besonders vorsichtig! Du solltest nicht abrutschen und dabei etwas beschädigen. Achte besonders auf das Flachbandkabel!
Alternativ kannst du auch einen Föhn verwenden, um die Klebestreifen zu erwärmen. Dann lässt sich das Display einfach von der Platine nehmen. Achte darauf, dass das Display nicht zu heiß wird, da es sonst beschädigt werden kann!
Das schmale Kabel für den Touchscreen kann gefahrlos durchtrennt werden, der Touchscreen wird später sowieso entfernt.
Nachdem das Panel von der Platine getrennt wurde, kannst du die Reste der Klebesteifen entfernen. Diese werden nicht mehr benötigt, denn sie machen das Display zu dick.
Touchscreen entfernen
Mit einem spitzen Messer kannst du den Touchscreen abhebeln. Das ist die Acrylglasscheibe inklusive der Folie mit schwarzem Rand und Flexkabel. Löse zuerst vorsichtig alle Seiten, bevor du ihn komplett abziehst. Es bleibt dann nur noch das nackte Display übrig, das du am besten direkt mit der Schutzfolie bedeckst und an einen sicheren Platz zur Seite legst.
Einige Varianten des Displays besitzen Haltenasen an dem weißen Plastikrahmen. Die werden später im Weg sein und müssen entfernt werden. Das geht gut mit einem Seitenschneider und einer Feile.
Schalter und Buchsenleisten entfernen
Der Schalter sowie die Buchsenleisten sind im Weg und müssen entfernt werden. Die Buchsenleisten kannst du mit einem Seitenschneider abzwicken und die übrig bleibenden Beinchen herauslöten.
Der Schalter kann auch einfach herausgelötet werden, z.B. mit zwei Lötkolben oder zusätzlichem Lötzinn, das alle fünf Pins verbindet und die Wärme überträgt. Wenn der Schalter entfernt ist, müssen die beiden Richtung HDMI-Buchse zeigenden Pins verbunden werden. Andernfalls ist die Hintergrundbeleuchtung lahmgelegt. Auf dem Foto ist die Lötbrücke gut zu erkennen.
Platine kürzen
Die Display-Platine ist zu breit für das Gehäuse. Daher muss sie noch gekürzt werden. Der Teil mit der Bedruckung enthält keine Leiterbahnen und kann daher gefahrlos mit einem Dremel abgesägt werden. Wie auf dem Foto zu sehen, sollte noch ein Rest der Bedruckung sichtbar bleiben, um einen Sicherheitsabstand zu den Leiterbahnen beizubehalten.
Die Rückseite der Platine (ohne Bauteile) muss noch isoliert werden, damit später keine Kurzschlüsse entstehen. Überklebe daher die Lötstellen mit Isolierband.
Fertig! Jetzt solltest du das Display testen, ob es keinen Schaden genommen hat. Denn nach dem Verkleben ist es nicht mehr so einfach aus dem Gehäuse zu bekommen.
Wenn das Display später eingebaut wird, empfehlen sich zwei Tesa Powerstrips, um das Panel auf die Displayplatine zu kleben.
Verkleben
Setze das Display in den Displayhalter ein und benutze zwei Tesa Powerstrips, um die Platine auf das Panel zu kleben. Wenn du den gewinkelten HDMI-Stecker verwenden willst, dann stecke ihn jetzt ans Display. Verwende dann Zweikomponentenkleber, um den Displayhalter in das Gehäuse zu kleben. Ab jetzt gibt es kein Zurück mehr, das Display lässt sich nach Trocknung des Klebers nicht mehr entfernen! Achte daher darauf, dass es richtig sitzt und gerade liegt.
Verkabelung
Die folgende Grafik zeigt, wie die weiteren Komponenten wie Lautsprecher, USB, LEDs, Audio-Eingang und Schultertasten verbunden werden.
Stromversorgung Display
Für die Spannungsversorgung des Displays stehen links oben drei Pads bereit: GND, 3,3 V und 5 V. Je nachdem, welches Display mit welchen Modifikationen (z.B. Energieoptimierung beim KeDei-Display) verwendet wird, werden nicht alle Pads benötigt. Bei 3,3 V dürfen maximal ca. 500 mA gezogen werden, 450 mA bei 5 V.
Wenn du das Display von KeDei ohne die Energieoptimierung verwendest, dann reichen zwei Leitungen für GND und 5 V wie auf der folgenden Grafik:
USB
Der integrierte 2-Port-USB-Hub wird über zwei Pads (D+ und D-) mit Kabeln direkt mit dem Raspberry Pi verbunden. Die Übersichtsgrafik zeigt genau, wo die entsprechenden Pads am Raspberry Pi Zero liegen. Die USB-Buchse am Raspberry Pi ist damit belegt und nicht mehr anderweitig verwendbar.
Für ein weiteres internes USB-Gerät stehen auf der Unterseite der Platine die vier Pads für 5 V, D+, D- und GND bereit. Bei der Verwendung des HDMI-Displays werden diese nicht benötigt. Hier kann z.B. eine USB-Soundkarte angeschlossen werden.
Sound
Bei der Verwendung des HDMI-Displays wird der Sound digital per HDMI an das Display übertragen. Dort kann er an der Klinkenbuchse abgegriffen werden. Hier werden zwei Kabel angelötet, die an die mit "PhoneJack L/R" markierten Pads gelötet werden. Von dort durchläuft der Sound zunächst den Lautstärkeregler und gelangt dann zur Kopfhörerbuchse. Ist kein Kopfhörer eingesteckt, wird er auf ein Mono-Signal gemixt und verstärkt. Schließlich wird der Sound an den Pads für den Lautsprecher ausgegeben. Hier kann ein Lautsprecher mit 8 Ohm und 1 Watt angeschlossen werden. Damit er in das Game Boy-Gehäuse passt, sollte er einen Durchmesser von 28 mm haben.
Ein-/Ausschalter
Schließe einen mechanischen Schiebeschalter an die beiden Pads an, um das Board ein- und auszuschalten.
Wichtig: Ohne diesen Schalter wird der Raspberry Pi nicht mit Strom versorgt!
Wenn du einen Schiebeschalter mit den Abmessungen 16 x 7 mm verwendest, kannst du unseren Schalter-Halter verwenden, der den Schalter fest im Gehäuse hält.
Löte eines der beiden Kabel an einen der mittigen Kontakte, das andere Kabel an einen zur äußeren Gehäuseseite zeigenden Kontakt.
LEDs
Es können optional vier LEDs angeschlossen werden:
- LED device on: Leuchtet, wenn der Ein-/Ausschalter auf "eingeschaltet" steht und das Board mit Strom versorgt wird
- LED battery empty: Leuchtet, wenn die Akkuspannung 3,2 V oder weniger beträgt
- LED battery charging: Leuchtet, wenn der Akku über die Micro-USB-Buchse geladen wird
- LED battery full: Leuchtet, wenn der Akku voll geladen ist und ein Netzteil an der Micro-USB-Buchse angeschlossen ist
Die LEDs können an beliebiger Stelle platziert werden. Achte beim Anschluss der LEDs auf die richtige Polung. Manche LEDs werden an dem entsprechenden Pin mit ihrer Anode (+, längeres Beinchen) angeschlossen, andere mit der Kathode (-, kürzeres Beinchen) (siehe Diagramm Verkabelung). Die Widerstände für die LEDs sind bereits auf dem Board vorhanden.
L- und R-Tasten
Verbinde die Platine für die L- und R-Tasten mit drei Kabeln an den entsprechenden Lötstellen am Außenrand der Platine.
Tipps und Tricks
UV-Kleber
Mit UV-Kleber kannst du die Lötstellen nach dem Verlöten zusätzlich fixieren.
Druckpunkt der Buttons verbessern
Um den Druckpunkt der Buttons zu verbessern, kannst du M3-Unterlegscheiben verwenden (max. 6,7 mm Außendurchmesser).
Wenn das Steuerkreuz nicht zuverlässig funktioniert, kannst du die Hohlräume mit Heißkleber auffüllen.
Optional: HDMI-Kabel selbst bauen
Es ist nicht einfach ein fertiges, passendes HDMI-Kabel zu bekommen. Daher zeigen wir dir hier, wie du selbst eins bauen kannst.
Benötigtes Material:
- ca. 120 cm sehr dünne Litze (Durchmesser 0,1 - 0,3 mm), z.B. AWG 30 7/38
- HDMI-Stecker Typ A (männlich) abgewinkelt zur breiten Seite oder HDMI-Buchse Typ A (weiblich)
- Mini-HDMI-Stecker Typ C (männlich)
- Zweikomponenten-Epoxidharz
Bei der verwendeten Litze ist es wichtig, dass sie dünn genug ist, um mehrere Litzen bequem nebeneinander löten zu können. Teflonbeschichtete (PTFE) Litzen haben sich bewährt, da hier der Mantel beim Löten nicht schmilzt.
Zum Anschluss an das Display kannst du entweder einen abgewinkelten Stecker vom Typ A nehmen (Richtung der Abwinklung zur breiten Seite beachten!) oder du verwendest den Adapter vom Display und eine Buchse vom Typ A. In unseren Beispielfotos verwenden wir letztere.
Es müssen nicht alle 19 Pins verbunden werden. Wir können auf die Schirmung der Signale verzichten, benötigen nicht die für Ethernet reservierten Signale und auch keine 5 V Versorgungsspannung und keine Hot-Plug-Erkennung. Somit sind nur 11 Signale nötig.
Zunächst wird die Litze auf 11 cm lange Stücke geschnitten, an einer Seite abisoliert (ca. 2 mm) und dann an einen Stecker anhand der unten stehenden Tabelle gelötet. Am einfachsten ist es, mit dem Typ-C-Stecker zu beginnen.
Anschließend werden jeweils die Leitungspaare (Clock, Data0, Data1, Data2) verdrillt, um eine bessere Abschirmung zu erreichen. Der Strang wird so in Form gebogen, wie er schließlich im eingebauten Zustand sein wird. Dann werden die Litzen auf gleiche Länge geschnitten, abisoliert und mithilfe der Tabelle an den zweiten Stecker gelötet. Wenn der Funktionstest erfolgreich war (auch den Sound testen!), können die Lötstellen noch mit Zweikomponentenkleber verklebt werden. Damit sind die Lötstellen vor Kurzschlüssen geschützt und das ganze Kabel wird stabiler.
Die Grafiken zeigen die Sicht auf den Stecker. Die Lötpads befinden sich auf der anderen Seite, daher sind aus Sicht der Lötpads die Pins gespiegelt. Beim Typ-C-Stecker sind die Lötpads üblicherweise beidseitig angeordnet. Die flache, längere Steckerseite enthält die ungeraden Pins (1, 3, 5 ... 19), die abgewinkelte Seite die geraden (2, 4, 6 ... 18).| Signal | Pinnummer Typ A | Pinnummer Typ C |
|---|---|---|
| TDMS Data2+ | 1 | 2 |
| TDMS Data2- | 3 | 3 |
| TDMS Data1+ | 4 | 5 |
| TDMS Data1- | 6 | 6 |
| TDMS Data0+ | 7 | 8 |
| TDMS Data0- | 9 | 9 |
| TDMS Clock+ | 10 | 11 |
| TDMS Clock- | 12 | 12 |
| SCL | 15 | 15 |
| SDA | 16 | 16 |
| GND | 17 | 13 |
Optional: Dummy-Cartridge
Um den Slot für die Cartridge auf der Rückseite zu schließen, kannst du eine Dummy-Cartridge einbauen. Eine komplette Cartridge hat nicht genug Platz, das HDMI-Kabel und die Schultertasten sind im Weg. Daher muss die Cartridge zugeschnitten werden. Verwende dazu eine leere Cartridge, die du mit Dremel und Feile so bearbeitest, dass sie auf der Innenseite offen ist. Du kannst sie dann noch mit einem Sticker verzieren und fest an das Gehäuse kleben.
Die Cartridge bietet sich an, um dort die LEDs unterzubringen. In den Downloads findest du eine Bohrschablone, mit der du sehr einfach parallele Löcher in die Oberseite der Cartridge bohren kannst.
Optional: Hohlsteckerloch schließen
Das runde Loch im Gehäuse, das beim originalen Game Boy für ein Netzteil verwendet wurde, ist überflüssig. In den Downloads findest du einen kleinen Hohlstecker-Stopfen, mit dem du das Loch schließen kannst.
Optional: Micro-USB-Blende
Die Öffnung für die Micro-USB-Buchse ist größer als nötig. Auch hierfür gibt es in den Downloads eine Micro-USB-Blende, um die Öffnung zu verkleinern.
Optional: Display-Logo ändern
Das KeDei-Display zeigt beim Einschalten das Herstellerlogo an. Mithilfe eines Arduinos, einem Computer und einem HDMI-Stecker mit drei Leitungen kann das Logo durch ein eigenes ersetzt werden. Alternativ geht es auch ohne extra Hardware. Die benötigten Programme und eine Anleitung befinden sich bei GitHub.
Optional: Display-Energieoptimierung
Wichtig: Dieser Schritt ist optional. Er erfordert Geschick und ist für Anfänger eher ungeeignet, da das Display dabei leicht beschädigt werden kann. Bitte nur durchführen, wenn du dir absolut sicher bist und gut mit dem Lötkolben umgehen kannst! Fahre andernfalls mit dem nächsten Schritt fort. Eine Grafik zur Verkabelung des Displays ohne Energieoptimierung findest du unter Stromversorgung Display.
Das Display wird normalerweise mit 5 V versorgt. Intern benötigt es zusätzlich 3,3 V und 1,8 V, die es aus drei ineffizienten Linearreglern generiert. Dabei wird unnötig Strom in Wärme umgewandelt. Der Raspberry Pi stellt 3,3 V und 1,8 V aus wesentlich effizienteren Reglern bereit und kann damit auch das Display versorgen. Es müssen lediglich die Linearregler auf dem Display entfernt werden und wie auf dem Foto dargestellt, Kabel vom Raspberry Pi und der daddelkischde zum Display verbunden werden. Das Lötpad für 1,8 V auf dem Respberry Pi befindet sich auf der Unterseite, neben den Lötpads für die USB-Buchse.