Konfigurieren (daddelkischde 2)
Hinweis: Das Display und der Sound funktionieren erst nach der kompletten Konfiguration. Vorher zeigt das Display nichts an und sollte auch noch nicht angeschlossen werden, um ein Einbrennen zu verhindern.
Diese Anleitung zeigt dir, wie du RetroPie installierst und konfigurierst, damit es mit der daddelkischde 2 funktioniert.
Du kannst entweder das offizielle RetroPie verwenden und für die daddelkischde 2 anpassen, oder du verwendest das bereits fertig angepasste ZeroBOY OS 2 (basiert auf RetroPie).
RetroPie oder ZeroBOY OS 2?
RetroPie ist ein Betriebssystem für den Raspberry Pi, das bereits viele Emulatoren und eine hübsche Benutzeroberfläche mitbringt. Damit es mit der daddelkischde 2 funktioniert, sind ein paar Anpassungen nötig. Daher haben wir ZeroBOY OS 2 erstellt, das auf RetroPie basiert. Wir haben dort bereits alle Anpassungen für die daddelkischde 2 integriert, um dir etwas Arbeit zu ersparen. ZeroBOY OS 2 funktioniert nur mit einem Raspberry Pi 2/3, nicht mit dem Raspberry Pi Zero. Für Anfänger empfehlen wir ZeroBOY OS 2, für Fortgeschrittene und Experten RetroPie.
Installieren
Lade das ZeroBOY-OS-Image aus den Downloads oder das passende RetroPie-Image für deinen Raspberry Pi von der RetroPie-Website herunter. Folge der dortigen Anleitung, die beschreibt, wie das Image auf eine Micro-SD-Karte geschrieben wird.
Hinweis: Erst ab RetroPie 4.5 wird der Raspberry Pi 3 A+ unterstützt.
Hinweis: Es gibt noch kein offizielles RetroPie für den Raspberry Pi Zero 2, nur Vorab-Versionen. Wir haben in den Downloads das ZeroBOY OS 2.2 als fertiges Image mit einer Vorabversion bereitgestellt, das den Raspberry Pi Zero 2 unterstützt.
Um direkt das WLAN zu konfigurieren, kannst du eine Datei mit dem Name wpa_supplicant.conf auf die SD-karte kopieren, die deine WLAN-Zugangsdaten enthält. Eine Beispieldatei kannst du hier herunterladen (Rechtsklick auf den Link, "Ziel speichern unter..."). Vergiss dabei nicht, den Namen (ssid) und das Passwort (psk) für dein WLAN in der Datei anzupassen.
Als nächstes solltest du eine leere Datei mit dem Namen ssh auf der SD-Karte erstellen. Damit wird der SSH-Dienst aktiviert, damit du dich per WLAN in RetroPie einloggen kannst. Das Anlegen der Datei ist unter Windows nicht ganz einfach, da Dateien unter Windows normalerweise eine Dateiendung tragen. So klappt es: Öffne den Windows-Explorer und navigiere auf die SD-Karte. Klicke im Fenster-Menü "Ansicht" auf "Optionen". Es öffnet sich das Fenster "Ordneroptionen". Auf dem Reiter "Ansicht" entfernst du den Haken bei "Erweiterungen bei bekannten Dateitypen ausblenden". Schließe das Fenster mit "OK". Jetzt kannst du per Rechtsklick, "Neu", "Textdokument" eine neue, leere Datei anlegen. Benenne die Datei dann in "ssh" um (ohne ".txt" am Ende).
Jetzt kannst du die SD-Karte in den Raspberry Pi einlegen und ihn starten, indem du ihn mit einem USB-Netzteil verbindest. Wenn der Raspberry Pi noch nicht mit der daddelkischde 2 verlötet ist, und du wie oben beschrieben das WLAN und SSH vorkonfiguriert hast, musst du nichts weiter anschließen. Die Konfiguration erfolgt dann remote über einen PC per SSH.
Der erste Start kann ein paar Minuten dauern, weil sich das Betriebssystem noch konfiguriert. Auch die im nächsten Abschnitt beschriebene SSH-Verbindung ist erst dann möglich.
Konfigurieren
SSH-Verbindung herstellen
Du kannst einen beliebigen SSH-Client verwenden (wie z.B. PuTTY für Windows), um dich mit RetroPie zu verbinden. Der Hostname ist retropie (zeroboy bei ZeroBOY OS 2), der Benutzername pi und das Standardpasswort raspberry. Du kannst später das Passwort mit dem Befehl passwd ändern.
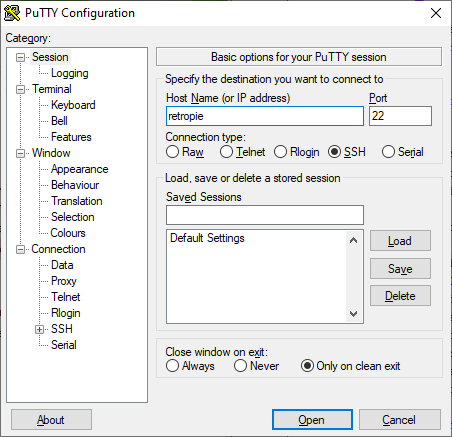
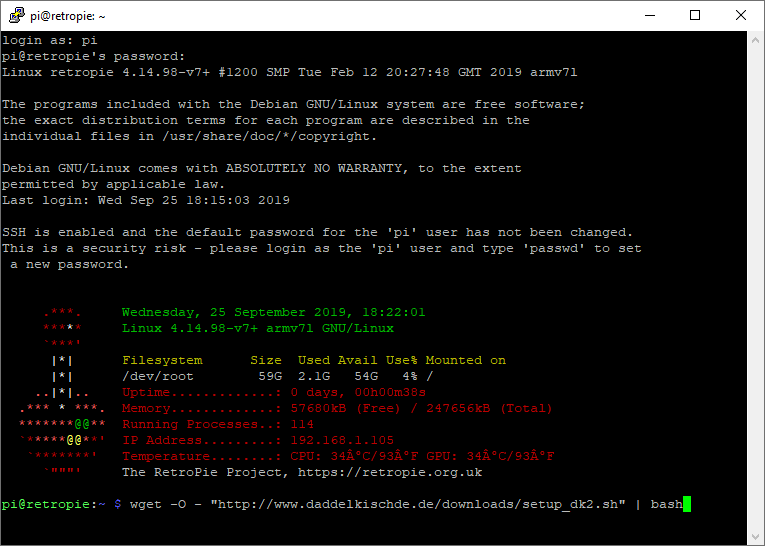
Nachdem du dich erfolgreich eingeloggt hast, siehst du das bunte Startbanner. Unter der gelb geschriebenen Zeile wird dir angezeigt, wie groß das Dateisystem ist und wie viel Speicher frei ist. Unter Size sollte in etwa die Größe deiner SD-Karte stehen. Wenn die angezeigte Größe stark abweicht, und z.B. nur wenige Gigabyte anzeigt, dann muss das Dateisystem noch expandiert werden. Das geht mit dem Befehl sudo raspi-config --expand-rootfs. Danach muss noch per sudo reboot neu starten.
Setup-Script ausführen
Hinweis: Dieser Schritt ist nicht nötig, wenn du das fertige ZeroBOY OS 2 verwendest.
Nachdem RetroPie initialisiert wurde, geht es an das Konfigurieren. Gib den Befehlwget -O - "http://www.daddelkischde.de/downloads/setup_dk2.sh" | bash
ein und drücke Enter. Statt den Befehl abzutippen kannst du ihn auch hier markieren, kopieren und per Rechtsklick in PuTTY einfügen. Jetzt wird ein Skript heruntergeladen, das die weitere Einrichtung vollautomatisch übernimmt.
Wenn die Einrichtung erfolgreich war, sollte es etwa so aussehen:
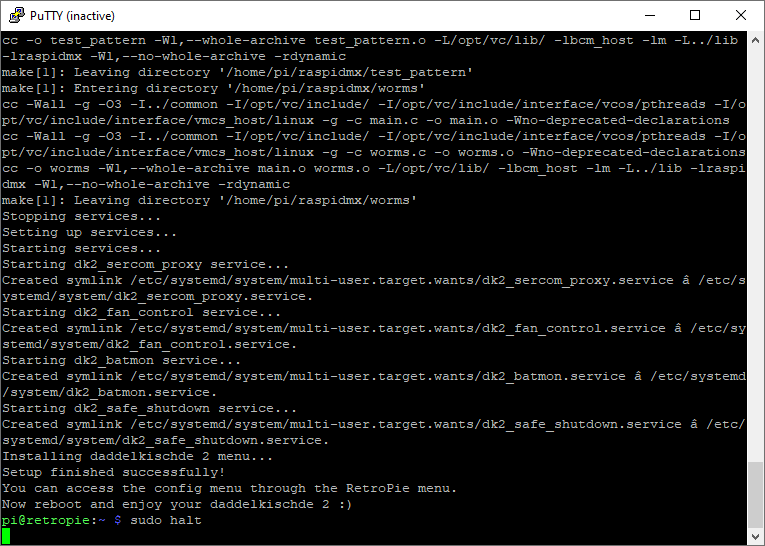
Fahre jetzt den Raspberry Pi herunter, indem du sudo halt eingibst und dann Enter drückst. Du kannst PuTTY dann schließen.
Nach etwa 10 Sekunden kannst du den Raspberry Pi ausschalten, indem du das Netzteil abziehst.
Wenn du den Raspberry Pi bereits mit der daddelkischde 2 verlötet hast, kannst du jetzt das Display anschließen. Beim nächsten Einschalten sollte das Display funktionieren und du kannst die Buttons konfigurieren.
Konfigurationsmenü
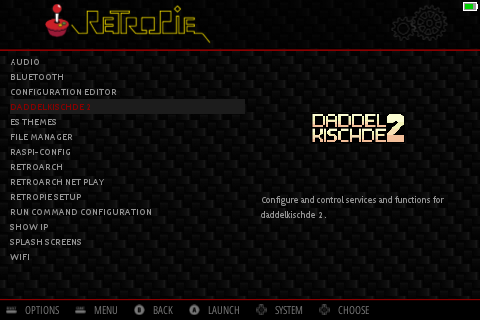
Im Menü RetroPie findest du einen Eintrag für die daddelkischde 2, um das Konfigurationsmenü aufzurufen. Hier kannst du die Dienste und Einstellungen für die daddelkischde 2 konfigurieren. Für einige Menüs benötigst du eine Tastatur.
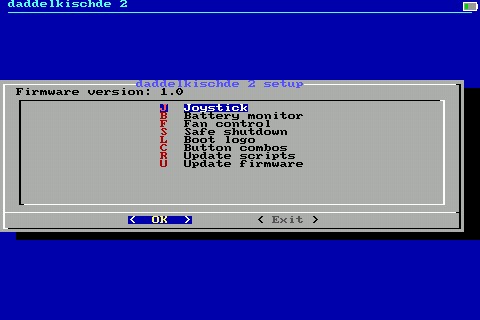
Das Menü kannst du auch per SSH mit dem Befehl /home/pi/daddelkischde2/config.sh aufrufen. Das macht die Bedienung mit einer Tastatur einfacher.
Joystick
Hier kannst du den Joystick ein- und ausschalten und kalibrieren. Wenn kein Joystick verbaut ist, sollte er ausgeschaltet sein, um keine Geistereingaben zu erzeugen. Folge beim Kalibrieren den angezeigten Anweisungen. Es ist beim Kalibrieren wichtig, dass du den Joystick in alle vier Ecken bewegst, um die maximalen Bewegungsbereiche zu ermitteln.
Battery monitor
Der Batteriemonitor zeigt oben rechts im Display ein Icon an, das den Ladezustand des Akkus angibt. In diesem Menü kannst du den Batteriemonitor ein- und ausschalten. Wenn du dich gut auskennst, kannst du auch die Konfigurationsdatei bearbeiten. Dazu solltest du eine Tastatur angeschlossen haben oder das ganze per SSH machen. Die Änderungen werden erst nach einem Neustart aktiv.
Fan control
Wenn ein Lüfter verbaut ist, kann dieser automatisch ein- und ausgeschaltet werden, wenn die Temperatur des Raspberry Pi eine bestimmte Grenze überschreitet. Dazu läuft ein Hintergrunddienst, der in diesem Menü gesteuert wird. Du kannst hier den Lüfter auch manuell ein- oder ausschalten. In der Konfigurationsdatei kannst du die Grenzwerte für das Ein- und Ausschalten bearbeiten. Die Änderungen werden erst nach einem Neustart aktiv.
Safe shutdown
Hier kannst du den Hintergrunddienst für den Safe Shutdown ein- und ausschalten. Wenn er eingeschaltet ist, und du die daddelkischde 2 über den Ein-/Ausschalter ausschaltest, fährt der Raspberry Pi sauber herunter und die daddelkischde 2 schaltet sich danach komplett aus. Ist der Dienst deaktiviert, dann wird die Spannung vom Raspberry Pi sofort getrennt und die daddelkischde 2 geht aus. Das ist nicht gut für die SD-Karte, daher sollte der Safe Shutdown aktiviert sein.
Boot logo
Beim Einschalten der daddelkischde 2 wird für ein paar Sekunden ein Logo auf dem Display angezeigt, bevor die Ausgabe vom Raspberry Pi erscheint. Du kannst die Zeit, wie lange das Logo angezeigt wird, in diesem Menü anpassen. Wenn du sie auf null Sekunden setzt, wird das Logo nicht angezeigt.
Button combos
Hier werden verschiedene Tastenkombinationen konfiguriert, die direkt etwas auf der Hardware schalten. Um Probleme mit anderen Tastenkombinationen zu vermeiden, sollten sie immer aus mindestens drei Tasten bestehen.
Brightness increase: Erhöht die Display-Helligkeit (Default: L+R+Up)
Brightness decrease: Verringert die Display-Helligkeit (Default: L+R+Down)
Fan on: Schaltet den Lüfter ein (Default: L+R+A)
Fan off: Schaltet den Lüfter aus (Default: L+R+B)
Update scripts
Aktualisiert die Scripte und auch dieses Menü auf den neusten Stand über das Internet.
Update firmware
Prüft, ob es eine neue Firmware für den Mikrocontroller auf der daddelkischde 2 gibt, und spielt die neue Firmware automatisch ein. Die aktuell auf der daddelkischde 2 laufende Firmware-Version wird oben im Hauptmenü angezeigt.
Spiele zentrieren
Der linke Rand des Displays wird vom Gehäuse und dem Displayglas verdeckt. Daher konfigurieren wir RetroPie so, dass links 32 Pixelspalten nicht verwendet werden. Alte Spiele sind meist im Format 4:3, daher entstehen links und rechts schwarze Ränder. Durch die Verschiebung nach rechts ist das Bild aber nicht zentriert. Wenn dich das stört, kannst du in RetroArch einen Versatz konfigurieren. Die offizielle Anleitung von RetroPie dazu findest du hier.
Durch das Setup-Script und in ZeroBOY OS 2 haben wir die Zentrierung für die gängigsten Emulatoren bereits eingestellt.
Den Versatz x berechnest du so: Horizontale Displayauflösung (w_d) minus Breite des Spiels (w_g) minus 32. Diese Summe geteilt durch 2 und dann plus 32. Als Formel: x = ((w_d - w_g - 32) / 2) + 32
Beispiel für Game Boy (356 Pixel Breite)
((480 - 356 - 32) / 2) + 32 = 78
In /opt/retropie/configs/gb/retroarch.cfg wird dann folgendes überhalb von #include eingetragen:
aspect_ratio_index = "23"
custom_viewport_width = "356"
custom_viewport_height = "320"
custom_viewport_x = "78"
custom_viewport_y = "0"
Beispiel für Super Nintendo (427 Pixel Breite)
((480 - 427 - 32) / 2) + 32 = 42
In /opt/retropie/configs/snes/retroarch.cfg wird dann folgendes überhalb von #include eingetragen:
aspect_ratio_index = "23"
custom_viewport_width = "427"
custom_viewport_height = "320"
custom_viewport_x = "42"
custom_viewport_y = "0"
Beispiel für Game Boy Advance (480 Pixel Breite)
Game Boy Advance verwendet eine interne Auflösung von 240×160 Pixeln. Wenn man diese verdoppelt, erhält man exakt die Auflösung vom Display: 480×320 Pixel. Damit ist aber der linke Rand verdeckt. Wenn wir daher das Bild um 32 Pixel in der Breite verkleinern und um 32 Pixel nach rechts verschieben, füllen GBA-Spiele das Display komplett aus. Damit das Seitenverhältnis erhalten bleibt, muss auch die Höhe im gleichen Verhältnis verringert werden.
In /opt/retropie/configs/gba/retroarch.cfg wird dann folgendes überhalb von #include eingetragen:
aspect_ratio_index = "23"
custom_viewport_width = "448"
custom_viewport_height = "299"
custom_viewport_x = "32"
custom_viewport_y = "10"
Optional: Joystick kalibrieren
Wenn du einen Joystick verbaut hast, muss dieser noch kalibriert werden. Öffne dazu das daddelkischde 2-Setup im RetroPie-Menü, wie im oberen Abschnitt beschrieben. Dort findest du einen Eintrag, um die Kalibrierung zu starten. Folge dann den Anweisungen auf dem Bildschirm. In diesem Menü kann der Joystick auch aktiviert und deaktiviert werden.
Die Kalibrierung und Aktivierung wird im Mikrocontroller auf der daddelkischde 2 gespeichert und bleibt daher auch nach einer Neuinstallation des Betriebssystems erhalten.
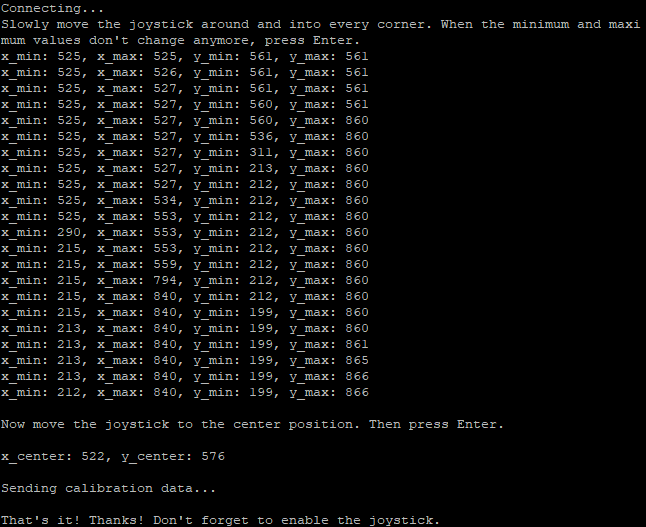
Während der Kalibrierung muss der Joystick in alle Richtungen bewegt werden, um seinen minimalen und maximalen Ausschlag in X- und Y-Richtung aufzuzeichnen. Das Tool zum Kalibrieren zeigt die bisher gemessenen minimalen und maximalen X- und Y-Werte an. Die beiden Minimum-Werte sollten bei etwa 200 (± 50) und die Maximum-Werte bei etwa 850 (± 50) liegen. Wenn die Werte stark davon abweichen, ist der Joystick höchstwahrscheinlich nicht richtig angelötet oder defekt.