Konfigurieren (daddelkischde)
Diese Anleitung zeigt dir, wie du RetroPie installierst und konfigurierst, damit es mit der daddelkischde funktioniert.
RetroPie installieren
Lade das RetroPie-Image für Raspberry Pi 0/1 von der RetroPie-Website herunter. Folge der dortigen Anleitung, die beschreibt, wie das Image auf eine Micro-SD-Karte geschrieben wird.
RetroPie konfigurieren
Tastatur
Beim ersten Start von RetroPie wirst du aufgefordert, dein Gamepad zu konfigurieren. Die Buttons der daddelkischde funktionieren in diesem Moment noch nicht. Daher musst du zunächst eine Tastatur an den USB-A-Port anschließen. Wenn du zum konfigurieren des Gamepads aufgefordert wirst, halte eine Taste auf der Tastatur gedrückt. Konfiguriere dann die Tasten, um in RetroPie navigieren zu können. Um eine Taste zu überspringen, halte einfach eine bereits konfigurierte Taste für etwa zwei Sekunden gedrückt. Merke dir deine konfigurierten Tasten, besonders die für A und B. Diese Tasten werden zum Navigieren in den Menüs verwendet (A zur Auswahl eines Menüeintrags, B um ein Menü zurück zu springen).
WLAN konfigurieren
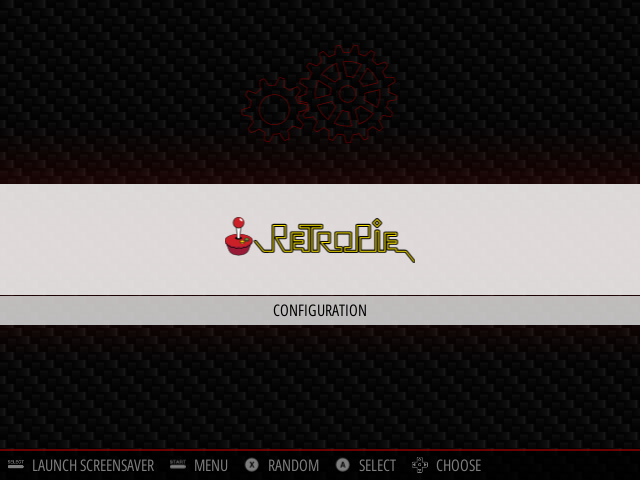
Um RetroPie mit deinem WLAN zu verbinden, wähle das RetroPie-Konfigurationsmenü aus und drücke A.
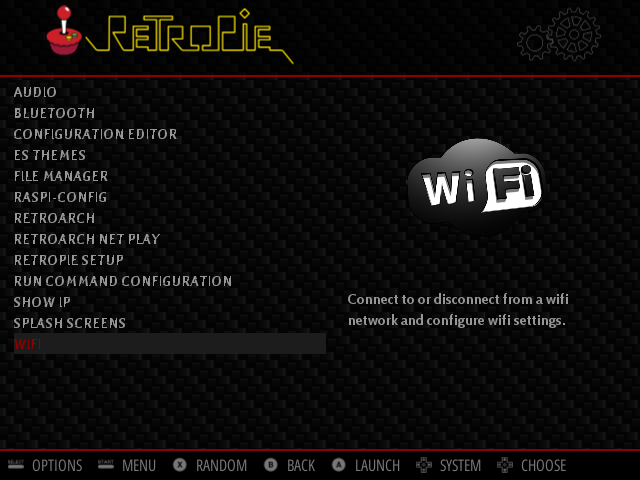
Wähle den Eintrag WiFi aus und drücke A.
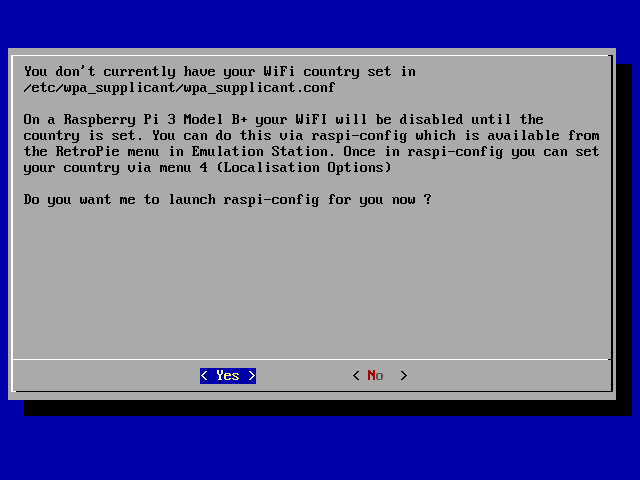
Bevor du das WLAN konfigurieren kannst, musst du noch das Land auswählen, in dem du dich befindest. Damit wird sichergestellt, dass nur in deinem Land erlaubte Frequenzbänder verwendet werden. Wähle auf dem Hinweisbildschirm Yes und drücke Enter.
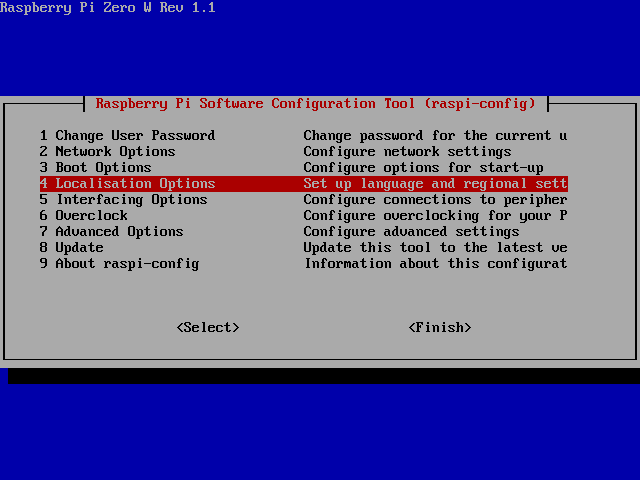
Wähle Localisation Options aus und drücke Enter.
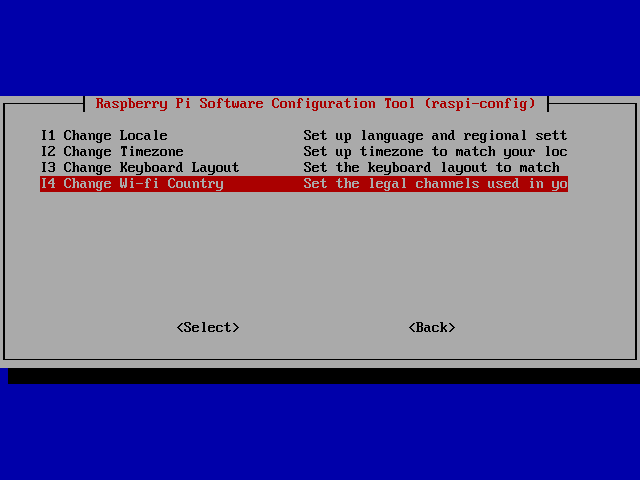
Wähle Change Wi-fi Country aus und drücke Enter.
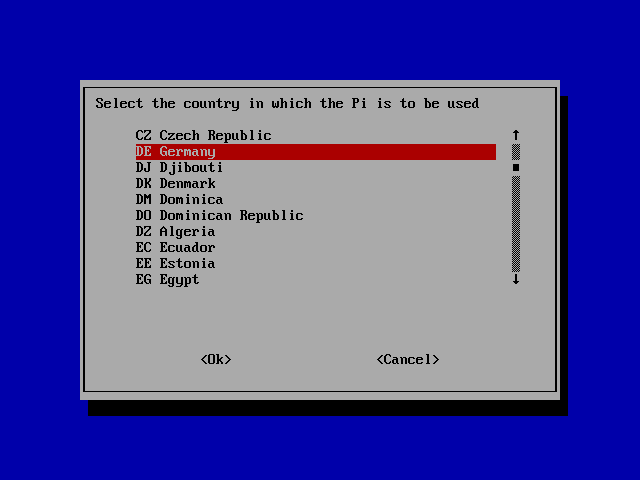
Wähle dein Land aus und drücke Enter. Anschließend wählst du Finish aus, um raspi-config zu verlassen.
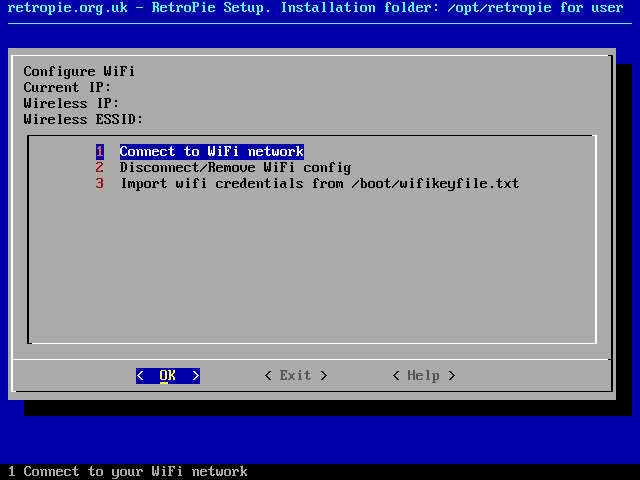
Wähle Connect to WiFi network und drücke Enter. Wähle dein WLAN in den nächsten Dialoge aus und gib das WLAN-Passwort ein. Wenn das geklappt hat, solltest du deine IP-Adresse und den WLAN-Namen im oberen Teil des WiFi-Menüs sehen.
SSH aktivieren
SSH wird verwendet, um von einem PC auf RetroPie zuzugreifen. Es wird wesentlich angenehmer sein deinen PC oder Laptop zu verwenden, um Kommandos einzugeben und Dateien zu übertragen.
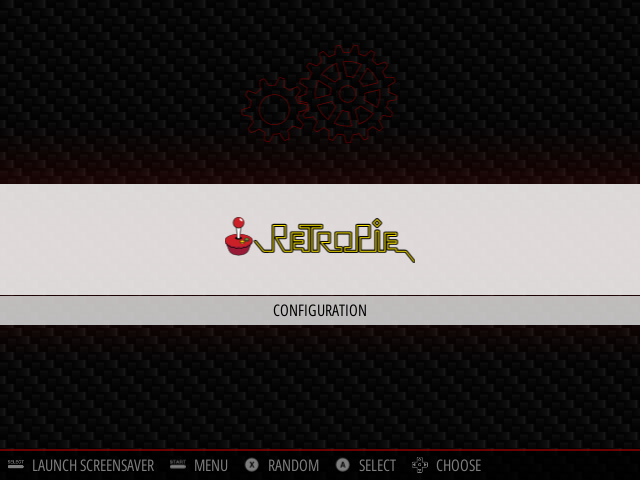
Wähle das RetroPie-Konfigurationsmenü aus und drücke A.
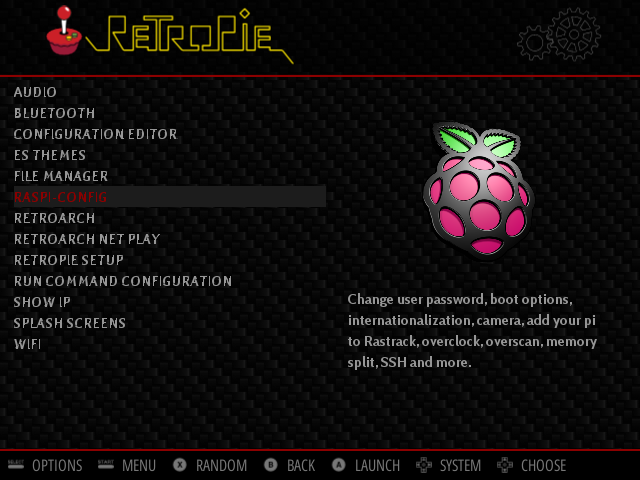
Wähle den Eintrag Raspi-Config aus und drücke A.
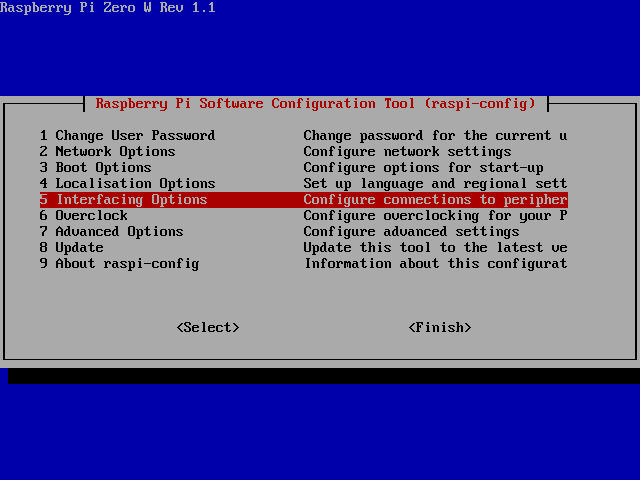
Wähle den Eintrag Interfacing Options aus und drücke Enter.
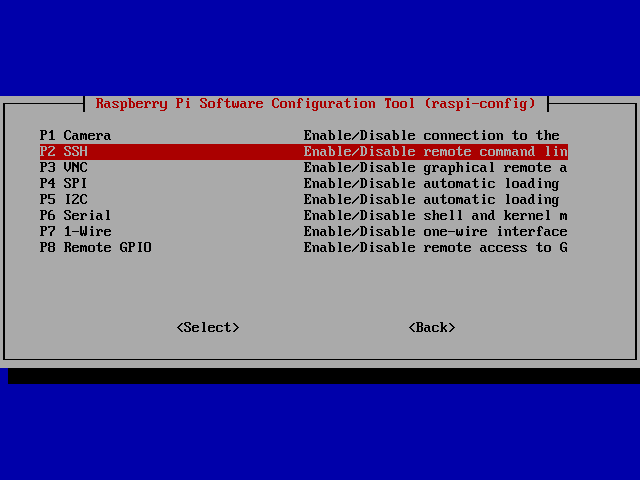
Wähle den Eintrag SSH aus und drücke Enter.
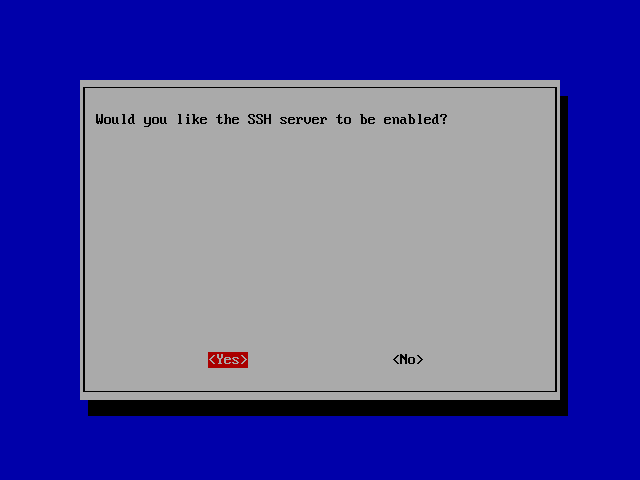
Wähle Yes aus und drücke Enter.
Du kannst einen beliebigen SSH-Client verwenden (wie z.B. PuTTY für Windows), um dich mit RetroPie zu verbinden. Der Benutzername ist pi, das Standardpasswort is raspberry. Du kannst das Passwort mit dem Befehl passwd ändern.
Treiber für Buttons
Bevor du die Buttons der daddelkischde verwenden kannst, musst du den gamecon-Treiber aktivieren. So geht's:
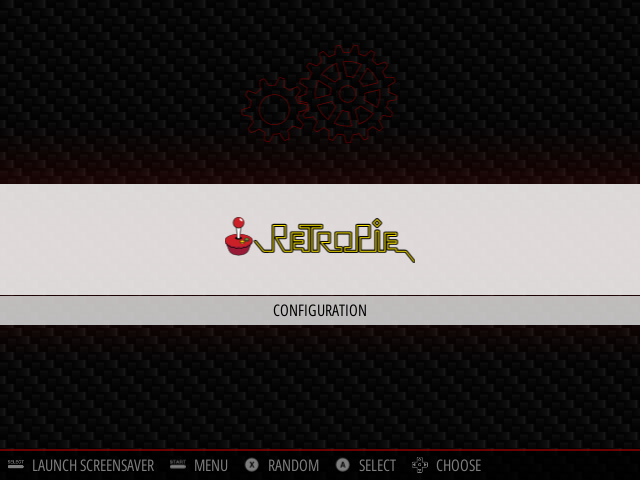
Wähle das RetroPie-Konfigurationsmenü aus und drücke A.

Wähle den Eintrag RetroPie Setup und drücke A.
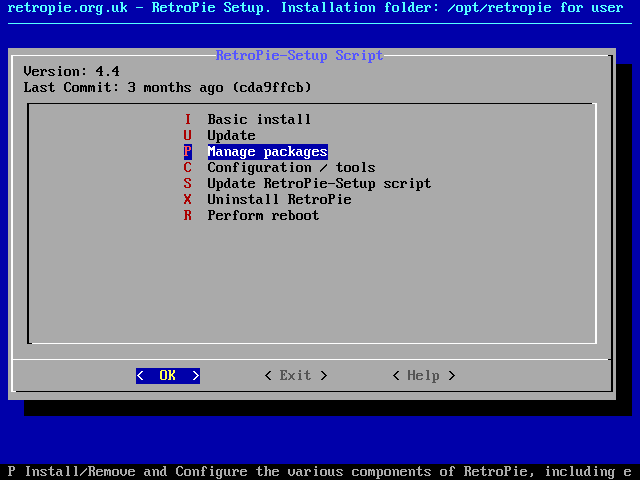
Wähle den Eintrag Manage packages und drücke Enter.

Wähle den Eintrag Manage driver packages und drücke Enter.
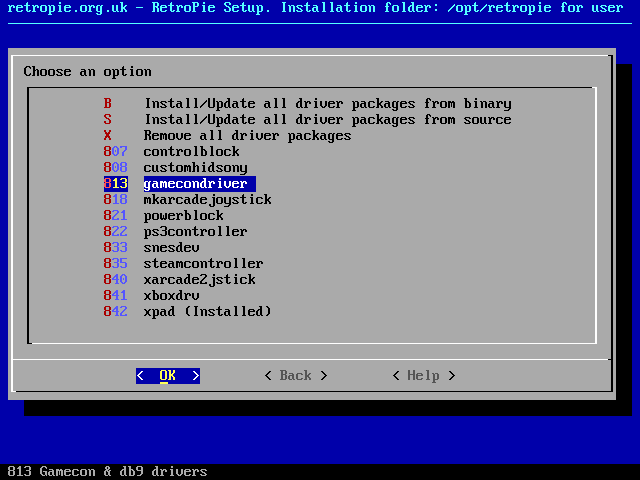
Wähle den Eintrag gamecondriver und drücke Enter.
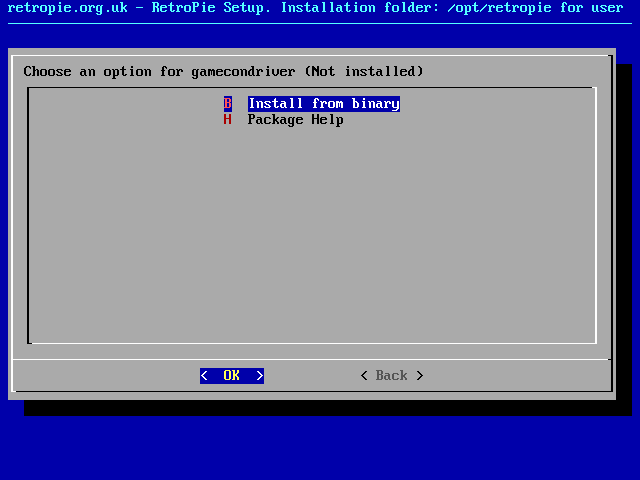
Wähle Install from binary und drücke Enter. Es wird ein paar Minuten dauern, bis der Treiber installiert ist. Während der Installation erscheinen diverse Ausgaben auf dem Bildschirm.
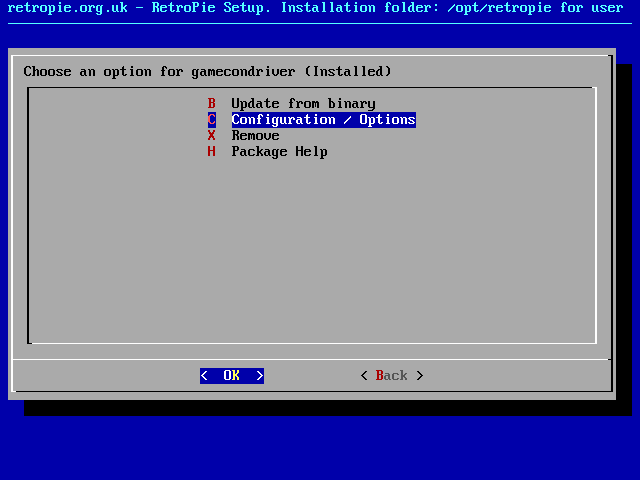
Wenn die Installation abgeschlossen ist und du wieder zurück im Menü bist, wähle Configuration / Options und drücke Enter.
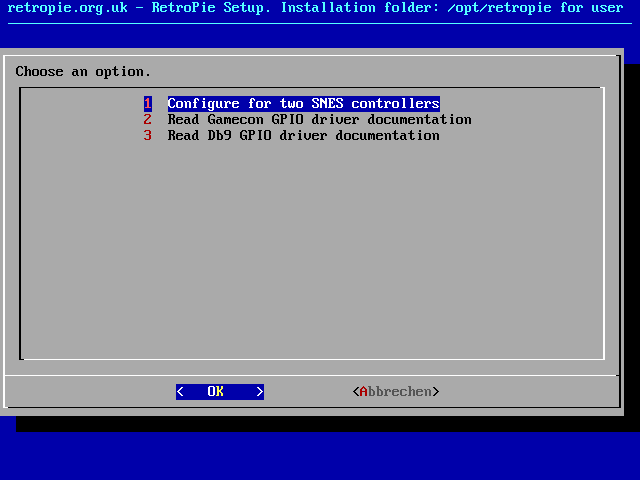
Wähle den Eintrag Configure for two SNES controllers und drücke Enter.
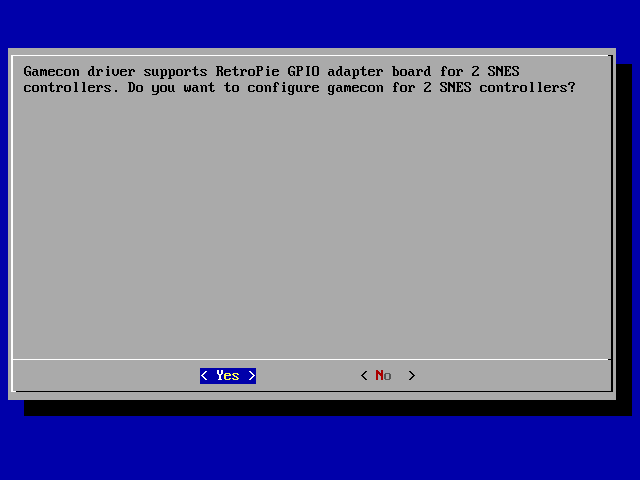
Wähle Yes und drücke Enter.
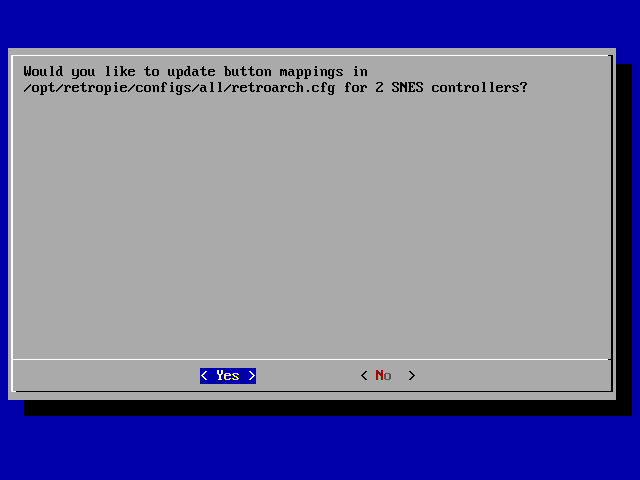
Wähle Yes und drücke Enter.
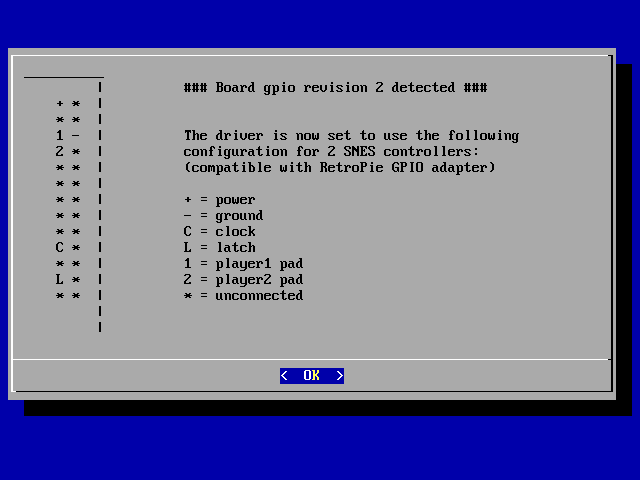
Drücke Enter.
Du bist nun wieder zurück im Menü. Drücke die Pfeiltaste nach rechts, um Back auszuwählen. Arbeite dich so aus den Menüs zurück auf den Startbildschirm. Nach einem Neustart sollten die Buttons funktionieren
Troubleshooting
Falls die Buttons nach der Installation und Konfiguration des gamecon-Treibers wie oben beschrieben nicht funktionieren, findest du hier ein paar Tipps zum Troubleshooting.
Hardware prüfen
Bevor du verschiedene Einstellungen durchprobierst, solltest du ausschließen, dass es sich um ein Hardware-Problem handelt. Dazu gibt es in den Downloads ein Skript zum Testen der Buttons. Dieses Skript fragt die Buttons ohne Umwege über das Betriebssystem ab. Wenn damit die Buttons funktionieren, ist ein Hardware-Problem ausgeschlossen und es handelt sich um ein Software-Problem.
Lade das Skript buttons_test.py auf deinen Raspberry Pi. Bevor du es ausführst, muss der gamecon-Treiber mit dem Befehl sudo rmmod gamecon_gpio_rpi entladen werden. Starte das Skript mit python buttons_test.py. Wähle den ersten Menüpunkt Test individual buttons, indem du 1, gefolgt von Enter drückst. Jetzt kannst du die Buttons drücken und es sollte dir angezeigt werden, welcher Button gerade gedrück ist.
Wenn das erfolgreich war, kannst du das Skript beenden und den gamecon-Treiber mit sudo modprobe gamecon_gpio_rpi wieder laden. Fahre dann mit der nachfolgenden Anleitung fort, um die Software-Einstellungen anzupassen. Wenn der Test nicht erfolgreich war, musst du die Hardware überprüfen. Wurde alles sauber verlötet? Gibt es irgendwo Kurzschlüsse? Die Buttons sind über die Pins 5 (GPIO 3), 19 (GPIO 10) und 23 (GPIO 11) mit dem Raspberry Pi verbunden.
Software-Einstellungen
Über das RetroPie-Setup werden zwei Controller konfiguriert. Das kann in Spielen zu Problemen führen, die für zwei Spieler ausgelegt sind. Dann hilft folgendes:
Verbinde dich per SSH. Mit dem Kommando sudo nano /etc/modprobe.d/gamecon.conf wird die Konfigurationsdatei des Treibers geöffnet. Die Zeile, die mit options gamecon_gpio_rpi map=... beginnt, wird in options gamecon_gpio_rpi map=0,0,0,0,0,1 geändert. Speichere die Datei, indem du STRG+O drückst, dann Enter und schließlich STRG+X. Führe jetzt einen Neustart mit sudo reboot durch und verbinde dich danach erneut per SSH.
Jetzt musst du im RetroPie-Setup noch den Controller einstellen. Führe dazu sudo ~/RetroPie-Setup/retropie_setup.sh aus und navigiere nach Configuration / tools, configedit, Configure basic libretro emulator options, Configure default options for all libretro emulators, Choose joypad order. Spieler 1 sollte auf 0 (SNES pad) konfiguriert werden, die restlichen Player können auf unset stehen. Nach einem erneuten Neustart mit sudo reboot sollten die Buttons in allen Spielen funktionieren.
Display-Auflösung
Für ein klares Bild ist es empfehlenswert, die native Auflösung des Displays zu verwenden. Die Auflösung wird in der Datei /boot/config.txt eingestellt. Du kannst die Datei mit dem Kommando sudo nano /boot/config.txt bearbeiten. Alternativ kannst du die SD-Karte an deinen PC oder Laptop anschließen und die Datei mit einem beliebigen Texteditor bearbeiten.
Wenn du das 3.5" HDMI-Display mit einer Auflösung von 480x320 Pixeln verwendest, kannst du die folgenden Einstellungen verwenden:
hdmi_force_hotplug=1
hdmi_cvt=480 320 60 2 0 0 0
hdmi_group=2
hdmi_mode=87
hdmi_drive=2
Bei dem 3.5" HDMI-Display im Game Boy Gehäuse wird dir auffallen, dass am linken Rand einige Spalten vom Displayrahmen überdeckt werden. Du kannst die Datei /boot/config.txt wie folgt bearbeiten, um RetroPie mitzuteilen, dass es die ersten 30 Spalten von links nicht verwenden soll:
overscan_left=30
overscan_right=0
overscan_top=0
overscan_bottom=0
overscan_scale=1
HDMI-Sound
Wenn du das HDMI-Display mit Audioausgang verwendest, musst du RetroPie entsprechend konfigurieren, damit der Ton über den HDMI-Anschluss ausgegeben wird:
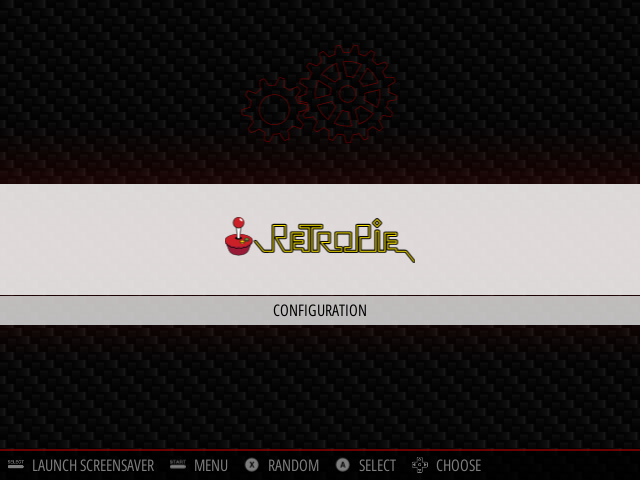
Wähle das RetroPie-Konfigurationsmenü aus und drücke A.
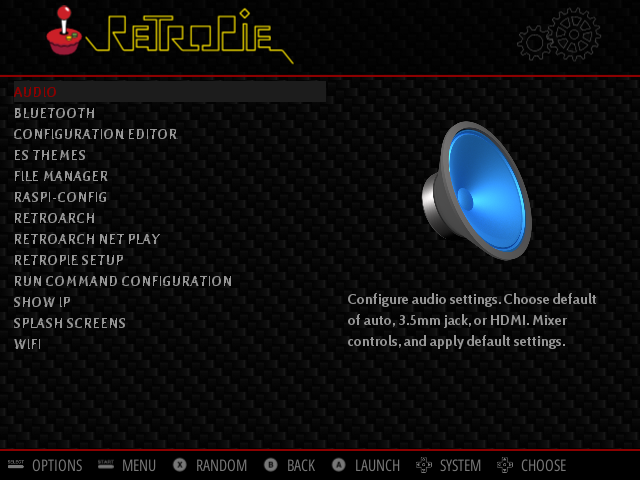
Wähle den Eintrag Audio und drücke A.
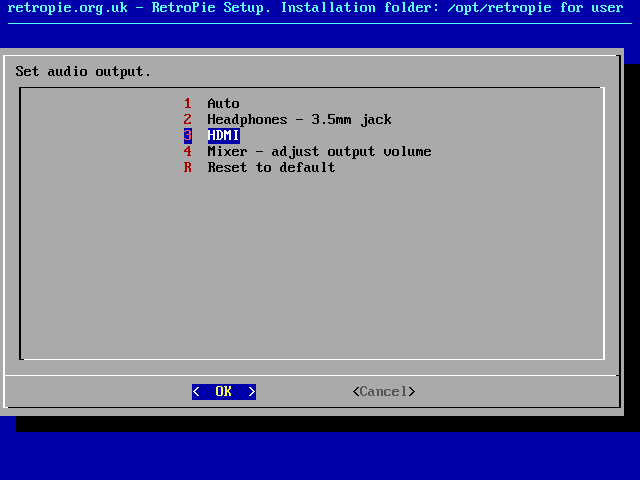
Wähle den Eintrag HDMI und drücke Enter.
Unter Mixer - adjust output volume kannst du bei Bedarf die Lautstärke erhöhen, falls dir die maximale Lautstärke zu gering ist.
fsck deaktivieren
RetroPie überprüft die SD-Karte bei jedem Start auf Fehler. Es speichert das Datum und die Uhrzeit der letzten Überprüfung. Wenn die letzte Überprüfung zu lange her war, wird die SD-Karte erneut überprüft. Da der Raspberry Pi Zero keine batteriegepufferte Echtzeituhr besitzt, kennt er die aktuelle Uhrzeit erst, nachdem er sich per Internet mit einem Zeitserver synchronisiert hat. Diese Synchronisierung findet aber erst nach der Prüfung der SD-Karte statt, weshalb RetroPie die SD-Karte bei jedem Start auf Fehler prüft.
Du kannst die Prüfung der SD-Karte abschalten (die durch das Tool fsck durchgeführt wird), indem du die Datei /etc/fstab bearbeitest. Führe das Kommando sudo nano /etc/fstab aus, um die Datei zu öffnen. In den Zeilen, die mit PARTUUID beginnen, ändere die Nummer am Ende der Zeile (1 oder 2) auf 0. Speichere die Datei, indem du STRG+O drückst, dann Enter und schließlich STRG+X.
Batteriemonitor
Die Skripte zur Anzeige des Batteriezustands als Icon findest du auf GitHub. Folge der dortigen Installationsanleitung und konfiguriere den richtigen ADC-Typ mithilfe dieser Tabelle:
| Revision daddelkischde | ADC-Typ | MISO-Pin | CLK-Pin | CS-Pin |
|---|---|---|---|---|
| v1.1 | MCP3001 | 38 | 40 | 36 |
| v1.0 | MCP3001 | 38 | 40 | 36 |
| v0.2 | MCP3551 | 38 | 36 | 40 |
Passe die Position und Größe des Icons an deine Displayauflösung an. x = 0 and y = 0 ist die untere linke Ecke. Wenn deine Displayauflösung z.B. 480x320 Pixel beträgt, wähle das kleine Iconset und ICONX = 460 und ICONY = 5.
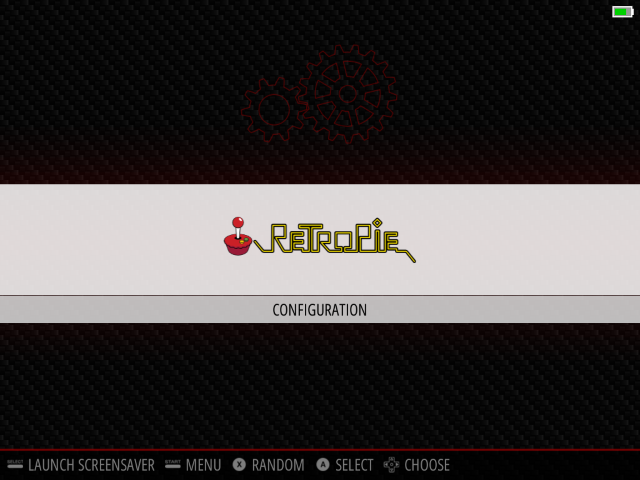
Wenn die Installation erfolgreich war, solltest du das Batterieicon in der oberen rechten Ecke sehen.